Setting up email on your devices
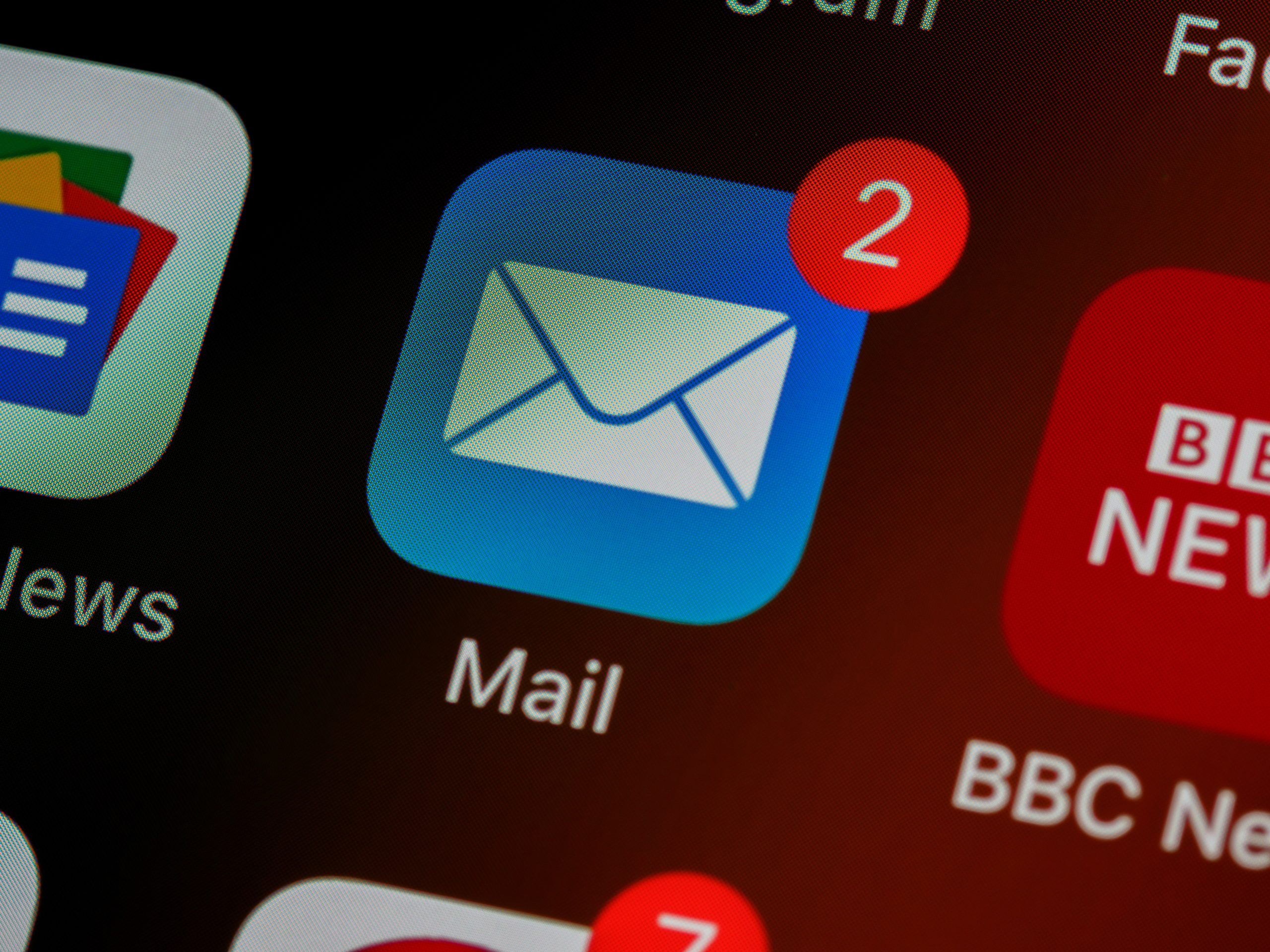
Who is this article for?
Once we have created your mailbox and the MX and SPF records have been added to your domain’s DNS, you can also configure and use your preferred email client to send and receive emails.
There are a number of different email apps for variety of platforms. You’ll find detailed instructions for some of the most common types below, but if you’re confident at setting up email on your devices, you’ll just need the details below to get up and running:
Default IMAP settings
Login Name: The email address
Password: As provided by CANdo
Account Type: IMAP
Incoming Mail Server: secure.emailsrvr.com
Outgoing Mail Server: secure.emailsrvr.com
Incoming Mail Server (IMAP) TCP Port: 993 (SSL)
Outgoing Mail Server (SMTP) TCP Port: 465 (SSL)